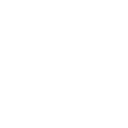
0
Under review
Fully secured bOS client
Hello,
Would it be possible to fully secure bOS client, i.e. prevent users to modify ANY settings ?
I regularly have to do maintenance because a user changed language or "accidentally" removed the bOS server profile or doesn't know which profile to select or... whatever, they are full of ideas to find reasons why it's not working !
I'd like the bOS client to connect automatically to ONE profile when the app is launched, and that no settings AT ALL can be modified without a PIN that would be known by the administrator only.
Thanks,
François
Customer support service by UserEcho


Hello Francois,
this is possible, but not with iOS devices. It can be done using Android and Windows. All you need to do is enable Public Mode in the client settings. Then login to the server. bOS Client will then automatically connect to this server and will require a password to logout. This can prevent this kind of issues you're facing.
Best regards.
Hello,
Thank you for the tip. I will implement the public mode on all my Android tablets.
Can this be implemented on iOS as well ? I've got many users who would not accept anything but Apple.
Thanks,
François
Hello François,
from the information I got from our developers, its a limitation on the iOS and not our iOS app. I'll try and add it again on our developing plan and hopefully we can make a workaround of some sort to get this implemented.
Best regards.
Thank you.
Perhaps there is a different way to implement it on bOS, like a pin code on the client, regardless of the server ?
Best regards,
François
Hello Francois,
we're working on adding this feature to iOS now, but while you wait for the release, you can try this workaround using Accessibility.
1. Open Settings
2. Go to General and select Accessibility in the list on the right-hand side of the screen.
3. In Accessibility, scroll right down to the bottom of the featured list until you find Guided Access near the bottom (In the Learning Section).
4. Toggle the Guided Access switch to “on”.
5. Tap on Passcode Settings.
6. Click on Select Guided Access Passcode (this password allows you to enter and exit kiosk mode).
7. Enter a passcode (you will need to enter it a second time to confirm the code).
8. You can also opt to use TouchID or FaceID (if it is available on your iPad) to end Guided Access.
9. Open your deisred app, we're using Square POS.
10. With your app open, triple click on the home button. The triple click launches, disables and allows you to configure Guided Access when you require. If you’re using the 2018 iPad Pro, triple click the top/side button.
11. At this stage you are given the option to circle areas on the screen that you want to disable. These areas will then no longer respond to touch. You can circle multiple areas, should you wish.
12. You can exit Guided Access at any time by triple-clicking the Home button (or the top/side button on the 2018 iPad Pro) and enter the Guided Access password to exit. (If you elected FaceID or TouchID, you will need to authorise exit using these methods).
Hope this helps!
Best regards.
Hello,
Thank you for adding the feature to iOS.
Thank you for the tip about guided access. I'm already using this workaround. It's a good one, except :
- you cannot use any other App on the iPad. For example, my bOS screens open Sonos App to offer a better control (music choice). I can't do it anymore with the guided access
- you can still modify bOS client settings ; I got a user who managed to delete the server profile !
Kind regards,
François